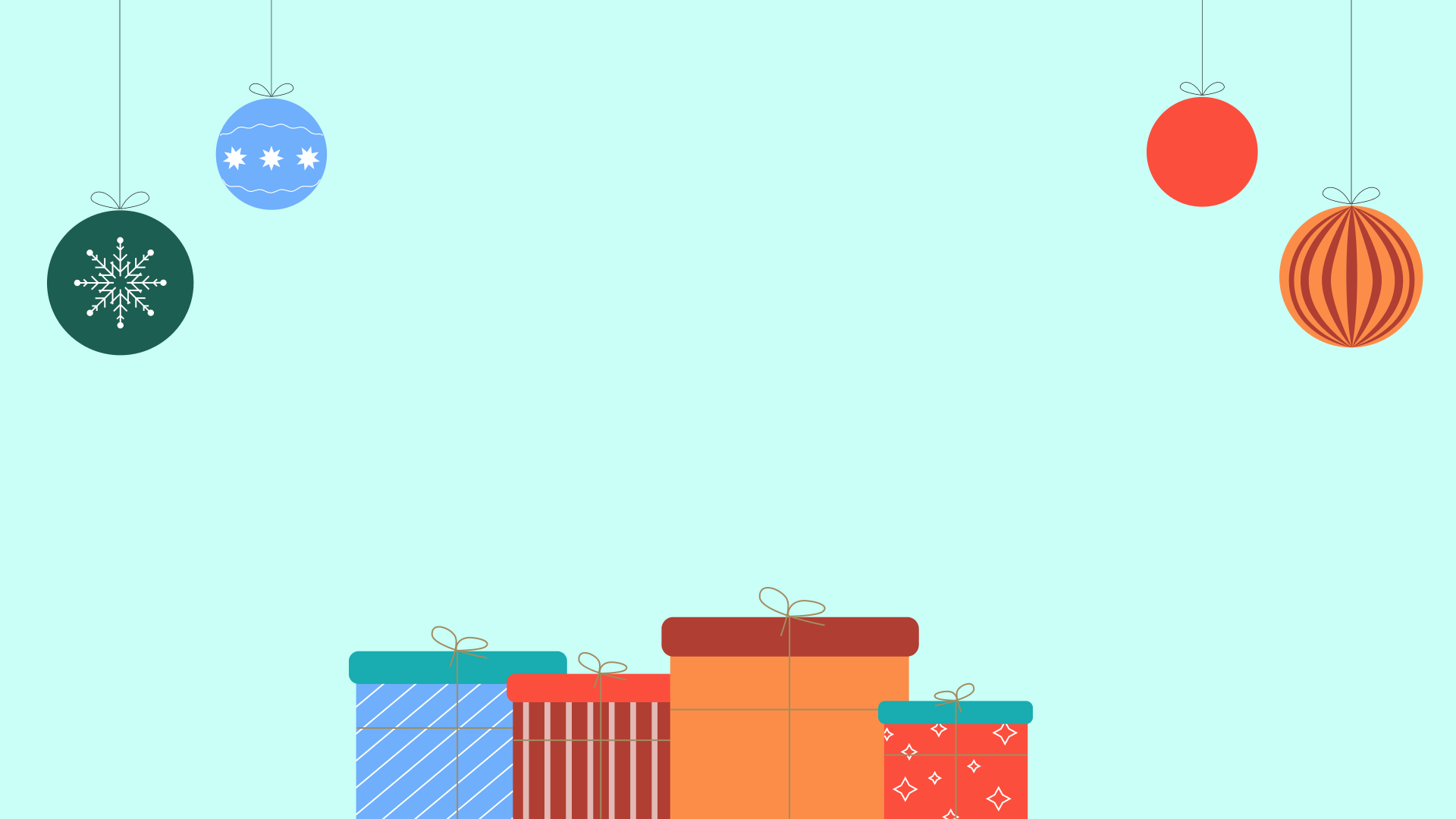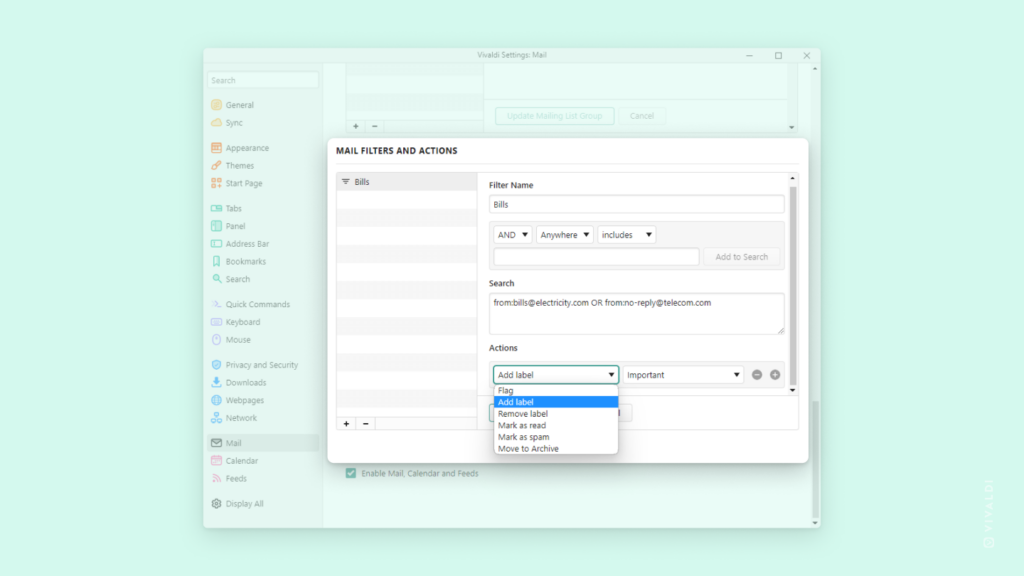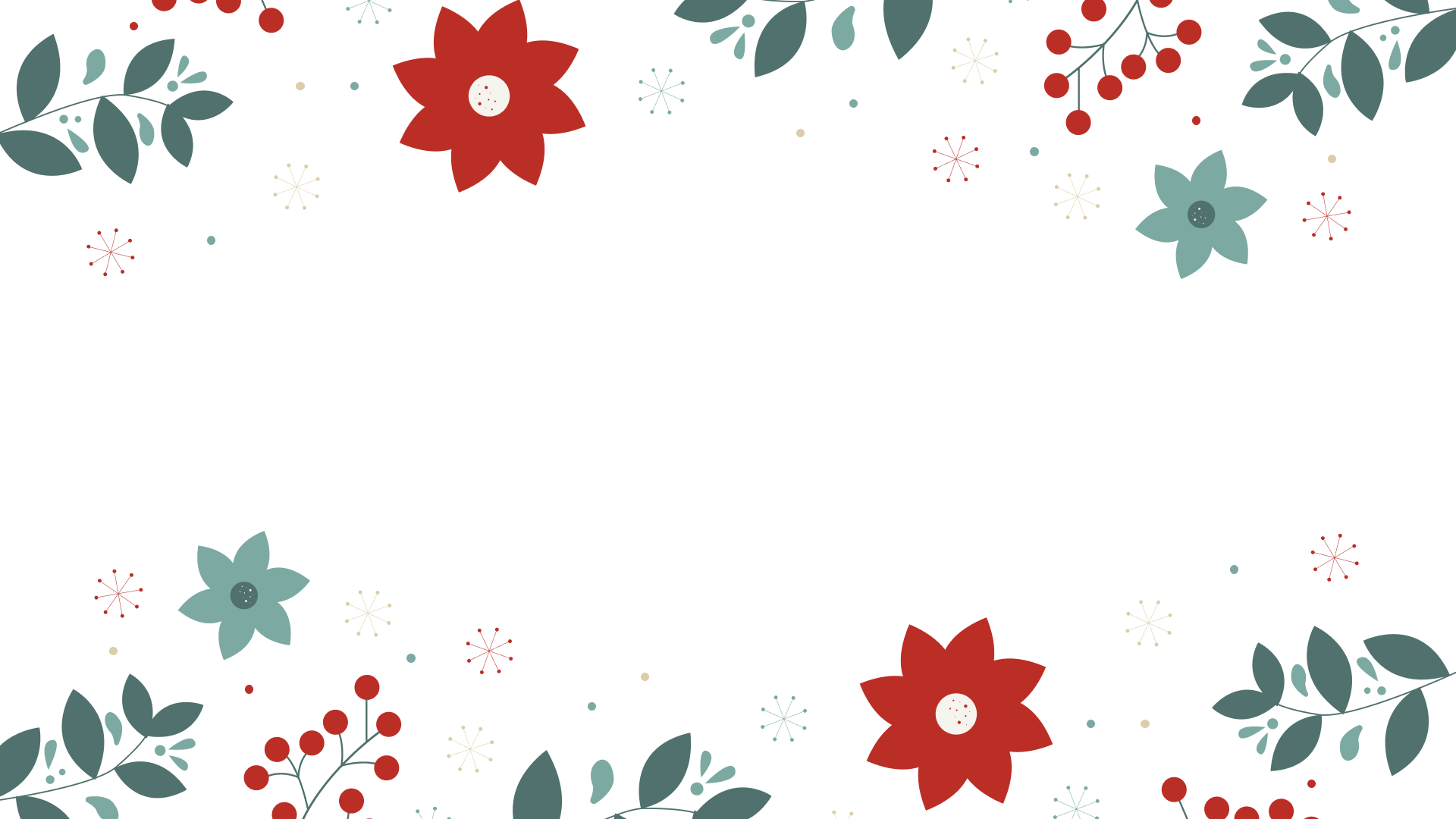
Santa is checking who’s naughty and who’s nice but have you checked who’s naughty online and tracking you? Take back control by following today’s tip!
When you have Vivaldi’s Tracker and Ad Blocker enabled, you can take a look at how many trackers and ads have been blocked while you’ve been browsing with Vivaldi.
To see how many trackers and ads have been blocked on the website you’re on, click on the ![]() Content blocker button on the left side of the Address Field.
Content blocker button on the left side of the Address Field.
To see overall statistics, click on ‘Show Privacy Statistics’ or head over to the Start Page and take a look at the Privacy Statistics bar near the top. Click on it to see details.
In case you’ve disabled Privacy Statistics, you can use Quick Settings accessible from the top right corner of Start Page to enable them again.